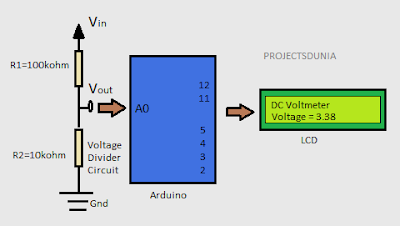Arduino is very popular and easy to use. With Arduino, we can do lot's of projects and experiment. So today we add one more projects in our Arduino project list. In this article, we are going to make a digital voltmeter.using an Arduino board. In this project, we measure the input voltage range between 0 to 50V by using the voltage divider. It is very simple to use Arduino as a voltmeter. Arduino UNO has 5 analog pin to read the input analog value. If we have an idea about reference voltage then we can easily measure the input voltage. Here we will use 5V as a reference voltage.
Block Diagram- 1 * Arduino Board(In this article we use Arduino UNO)
- 1 * LCD Module(Here we will use 16 * 2 LCD Module)
- 1 * 100K Resistor
- 1* 10K Resistor
- 1 * 5K Potentiometer
- Some jumper wires
- Breadboard
Circuit diagram of this projects is very simple and easy to understand. Here we use a 16 * 2 LCD module to display the voltage. Read this article to learn How To Interface LCD With Arduino UNO.
 |
| Circuit Diagram |
A voltage divider circuit is used here to divide the input voltage by the range of Arduino board. As we all know that Arduino is compatible with till 5v only. Above this voltage, our Arduino may be damaged.
Analog input pin on the Arduino board measure the input voltage and convert it into digital format by using inbuilt ADC(analog to digital converter) that can be processed by Arduino and then display it on LCD. In this project, we fed input voltage to analog pin A0 of Arduino by using the voltage divider circuit. A simple voltage divider circuit is made by using one 100kohm and one 10kohm resistor to make the 1:11 divider. Thus, by using this voltage divider circuit we can measure the voltage up to 55V.
Voltage divider output Vout = Vin * ( R2/(R1+R2) )
It is good if you use this voltmeter project to measure the voltage within range 0v to 35v. Because large voltage may be damaged your Arduino board.
Code
In this project, we use inbuilt liquid crystal library for the display of voltage value and analogRead() function to read the input voltage at the analog pin A0. Here our reference voltage is 5V, hence we multiply read value with 5 and then divide it with 1024 to obtain the actual voltage. Then by using the voltage divider formula we can decrease this value within the range of Arduino board voltage.
Video Demonstration